实验四 图形图像处理-Photoshop CS6
Photoshop CS6是Adobe公司旗下应用最为广泛的的图像处理软件。该软件是以像素所构成的数字图像为编辑、创作对象,集平面设计、图像制作、影像创意、界面设计于一体的图形图像处理软件,深受广大平面设计人员和电脑美术爱好者的喜爱。
一、学习目标
(一)掌握与图像处理相关的概念以及Photoshop CS6的基本功能
(二)掌握Photoshop CS6中常见图形图像处理方法
(三)能用Photoshop CS6进行简单创意设计
二、实验任务
(一)对已有的图像素材进行处理
(二)创作教学中所需的图形图像和文字素材
三、操作环境
(一)操作系统:Windows 7
(二)图像编辑软件:Photoshop CS6
四、实验内容
(一)Photoshop基础知识
1.Photoshop CS6的基本界面
1) 菜单栏:位于Photoshop程序面板最上部,包含了Photoshop的所有的功能和命令。本指导书中使用【】符号来表示菜单项目。
2) 工具箱:位于Photoshop程序面板左侧。工具箱是所有工具的集合,包括了Photoshop CS6中所有的应用工具;单击各个工具图标,可以对相应的工具进行选择。
3) 选项栏: 位于菜单栏之下。在工具箱中选中所要使用的工具后,选项栏中就会出现该工具相应的设置选项,调整各个选项的设置可以改变工具的属性。
4) 浮动面板: 位于Photoshop程序面板右侧。面板用于多种操作的控制和编辑,汇集了编辑图像时常用的选项和相关的属性,可以将面板拖曳至任意位置。在菜单栏的【窗口】中可以选择启用或关闭某个面板。
5) 图像窗口:图像窗口中主要包含的是当前打开图像的相关信息。窗口上部显示文件的名称、格式、颜色模式、缩放比例等;窗口下部为当前图像状态栏。
6) 
状态栏:位于当前图像窗口下部,如图1所示。在状态栏中显示当前图像的显示比例及系统信息。系统信息默认显示当前图像“文档大小”,“文档:2.25M/2.81M”表示Photoshop正在处理的这张图片可以使用2.81M的物理内存,当前已经占用了2.25M。当占用数量超过可用数量(如3.20M/2.81M)时,Photoshop的反应速度就会降低,因为此时需要使用硬盘模拟内存进行数据处理。由于硬盘的数据存取速度比内存慢的多,因此导致整体处理速度下降,这在处理超大幅面图片时,或其它应用程序占用较高内存容量时尤为明显。此时可在【编辑-首选项】的“性能”中设置较大的内存占用比例,但过大的比例可能导致其他应用程序因内存不足而无法运行。最彻底的解决方法自然是增加硬件内存或使用高速硬盘(如SCSI接口高速硬盘)。状态栏常用的信息还有文档尺寸、测量比例、暂存盘大小等,可通过下拉菜单调用。
图1
2.Photoshop基本概念
从Photoshop CS6的“新建”窗口中,可以了解部分基本概念。
1) 
像素(Pixel):是指在由一个数字序列表示的图像中的一个最小单位。“最小单位”是指不可再分割;“数字序列”是指像素按照连续性的浓淡阶调变化排列。图2是将图1放大10倍后的局部图像,其中的一个小方格就是一个像素。
图2
2) 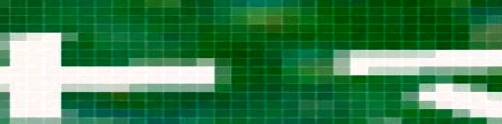
像素长宽比:是指组成图像的每个像素的长与宽的比例。系统默认方形像素(像素长宽比1:1)。在视频制作时,如果发现图片中人物变“胖”,或变“瘦”,那么首先要考虑Photoshop在处理图片时使用的像素长宽比与视频制作使用的像素长宽比不同。在Photoshop CS6中通过菜单栏【视图-像素长宽比】修改。
图3 像素长宽比2:1图像
3) 分辨率(Resolution):指的是新建图像的分辨率,是非常重要的性能指标之一。分辨率具体表示为每英寸图像由多少个像素组成,可以理解为图像的精密度。分辨率越高,图像就越细腻。系统默认新建图像分辨率为每英寸72像素,用于印刷的图像分辨率至少为每英寸300像素。
4) 颜色模式:由于光色叠加与颜料色叠加引起视觉彩色的原理不同,因此就需要不同的色彩编码算法。颜色模式是将某种颜色表现为数字形式的模型或算法,或者说是一种记录图像颜色的方式。Photoshop中有RGB模式、CMYK模式、HSB模式、Lab颜色模式、位图模式、灰度模式、索引颜色模式、双色调模式和多通道模式。
RGB模式是采用光的三基色原理的颜色模式,是Photoshop中最常用的模式,也被称之为真彩色模式,适用于显示器、投影仪、扫描仪、数码相机等。
CMYK模式是适合于印刷的颜色模式,CMY是3种印刷油墨名称的首字母:青色Cyan、品红色Magenta、黄色Yellow,而K取的是black最后一个字母,之所以不取首字母,是为了避免与蓝色(Blue)混淆。从理论上来说, CMY三种油墨等量相加应该得到黑色,但是由于目前制造工艺还不能造出高纯度的油墨,CMY相加的结果实际是一种暗红色,此时就需要黑色油墨。
Lab模式是Photoshop的内置模式,也是所有模式中色彩范围最广的一种模式,在进行RGB与CMYK模式的转换时,系统内部会先转换成Lab模式,再转换成CMYK颜色模式。但一般情况下,很少用到Lab颜色模式。Lab模式是以亮度(L)、a(由绿到红)、b(由蓝到黄)3个通道构成的。
位图模式是用黑白两种颜色来表示图像中的像素,因此位图模式的图像也叫作黑白图像,其位深度为1,也称为一位图像。
灰度模式使用多达256级灰度来表现图像,图像的过渡更平滑细腻,灰度图像的每个像素都可以用从0(黑色)到255(白色)之间的亮度值表示。
修改图像的颜色模式时可通过 菜单栏【图像-模式】选择实现。
5) 位深度:也称为色彩的位深度,计算机以“位”( bit ) 为计量单位来表示数字图像的颜色的阶梯深度,也可以理解为色彩的存储空间。以RGB颜色模式,8位深度为例,每种颜色可以有28=256个梯度,整个色彩空间RGB=28*28*28=256*256*256=16777216;而RGB颜色模式,16位深度的每种颜色可以有216= 65536个梯度,整个色彩空间RGB=216*216*216=281474976710656。也就是说表示一种颜色的变化,8位深度有256个梯度,而16位深度有65536个梯度,显然16位深度的色彩变化更柔和。在处理用于视频制作的图片时,位深度至少要选择16位。修改图像的位深度时可通过 菜单栏【图像-模式】选择实现。在Photoshop CS6的“新建”窗口之外还有几个极为重要的概念。
6) 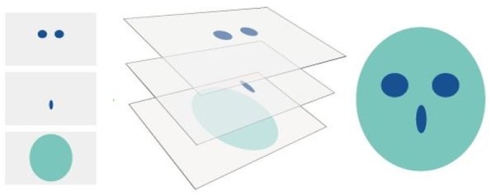
图层:通俗地讲,图层就像是含有文字或图形等元素的透明玻璃,一张张按顺序叠放在一起,组合起来形成图像最终效果。图层是Photoshop的基本操作单位,所有的操作都是针对某个图层进行的。下图是图层原理示意图。
图4 图层原理示意图
图层有如下主要属性:图层有重叠顺序,在图层调板中处于上方的图层优先显示,可以通过改变图层顺序来改变显示优先权;图层的透明度可以调节,这里的透明度指的是整个图层的透明度;每个图层还可以设置是否可见。包含图层信息的图像文件格式是.PSD格式,也是Photoshop默认的文件格式,为方便图像修改,图像首先应保存为.PSD格式。
7) 颜色通道:保存图像颜色信息的通道称为颜色通道。每个图像都有一个或多个颜色通道,图像中默认的颜色通道数取决于其颜色模式,即一个图像的颜色模式将决定其颜色通道的数量。位图模式仅有1个通道,通道中有黑色和白色2个色阶;灰度模式的图像有1个通道,该通道表现的是从黑色到白色的256个色阶的变化;RGB模式的图像有4个通道,1个复合通道(RGB通道),3个分别代表红色、绿色、蓝色的通道;CMYK模式的图像由5个通道组成:一个复合通道(CMYK通道),4个分别代表青色、洋红、黄色和黑色的通道;LAB模式的图像有4个通道:1个复合通道(LAB通道),1个明度分量通道,两个色度分量通道。
8) Alpha通道:是一个8位的灰度通道,该通道用256级灰度来记录图像中的透明度信息,定义透明、不透明和半透明区域,其中白表示不透明,黑表示透明,灰表示半透明。简单地说,Alpha通道是图像中某个区域的透明度信息。使用Alpha通道可以在视频编辑时得到任意形状的图形图像。
9) 图层蒙版:可以理解为在当前图层上面覆盖一层玻璃片,这种玻璃片有透明的、半透明的、完全不透明的,然后用各种绘图工具在蒙版上(即玻璃片上)涂色(只能涂黑白灰色)。
10) 色阶:是表示图像亮度强弱的指数标准,也称为灰度分辨率。色阶决定图像的色彩丰满度和精细度。如下图中,“输入色阶”坐标系,水平X轴方向代表绝对亮度范围,垂直Y轴代表某个亮度像素数量。水平标准尺度在0-255之间,0表示纯黑,对应照片最暗部;255表示纯白,对应照片最亮部;而中间是各种灰色,对应照片的整体亮度。
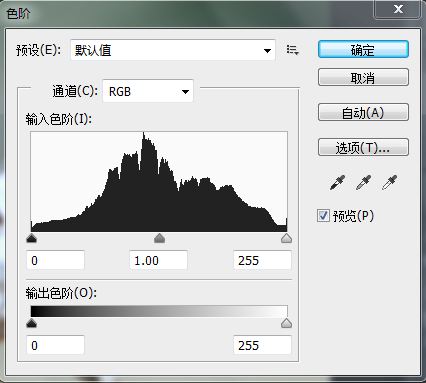
图5 色阶面板
11) 容差:在选取颜色时所设置的选取范围。在Photoshop当中“容差”数值不同会影响选中颜色范围,容差越大那么颜色就可以越广泛,但是并不是越大越好。比如:容差是0的时候,如果是选择是纯蓝色,那么魔术棒只能选中百分之百的蓝色,如果容差是20,那么就可以选中稍微淡蓝还有深蓝。
3.Photoshop常用文件格式
1) PSD格式(.PSD)是Photoshop软件的专用文件格式。能保存图层、通道、路径等信息,便于以后修改。缺点是保存文件较大。
2) BMP格式(.BMP)是微软公司绘图软件的专用格式,是Photoshop最常用的位图格式之一,支持RGB、索引、灰度和位图等颜色模式,但不支持Alpha通道。
3) Photoshop EPS格式(*.EPS)是最广泛地被向量绘图软件和排版软件所接受的格式。可保存路径,并在各软件间进行相互转换。若用户要将图像置入Corel DRAW、Illustrator、PageMaker等软件中,可将图像存储成Photoshop EPS格式;不支持Alpha通道。
4) JPEG格式(.JPG)是一种压缩效率很高的存储格式,是一种有损压缩方式。支持CMYK、RGB和灰度等颜色模式,但不支持Alpha通道。JPEG格式也是目前网络可以支持的图像文件格式之一。
5) TIFF格式(.TIF)是为Macintosh开发的最常用的图像文件格式。它即能用于MAC,又能用于PC,是一种灵活的位图图像格式。TIFF在Photoshop中可支持24个通道,基于桌面出版的,采用无损压缩。
6) Targa格式(.TGA)是计算机上应用最广泛的图象文件格式,它支持32位。
7) AI格式(.AI)是Illustrator的源文件格式。在Photoshop软件中可以将保存了路径的图像文件输出为AI格式,然后在Illustrator和Corel DRAW软件中直接打开它并进行修改处理。
8) GIF格式(.GIF)是由CompuServe公司制定的,只能处理256种色彩;常用于网络传输,其传输速度要比传输其他格式的文件快很多;并且可以将多张图像存成一个文件而形成动画效果。
9) PNG格式(.PNG)是Netscape公司针对网络图像开发的文件格式。这种格式可以使用无损压缩方式压缩图像文件,并利用Alpha通道制作透明背景,是功能非常强大的网络文件格式,但较早版本的WEB浏览器可能不支持。
4.Photoshop常用常用工具
1) 选框工具
 矩形选框工具:可以创建出矩形选区。
矩形选框工具:可以创建出矩形选区。
椭圆选框工具:可以创建出椭圆形选区或正圆形的选区。
单行/单列选框工具:可以创建高度为1个像素的单行/单列选择区域。
2)  套索工具
套索工具
套索工具:使用该工具可以随意创建不规则的选区。
多边形套索工具:可以创建多边形选区。
磁性套索工具:可以沿图像边缘进行“智能化”吸附选择,在实际工作中应用较多。主要用于选取图形颜色与背景颜色反差较大的图像选区。
3) 魔棒工具
![]() 快速选择工具:可以快速拉选需要的地方,智能识别范围,可以节省大量时间,又能达到所需的效果。
快速选择工具:可以快速拉选需要的地方,智能识别范围,可以节省大量时间,又能达到所需的效果。
魔棒工具:主要用于选取图像中颜色相近或大面积单色区域的图像。
4) 裁剪工具
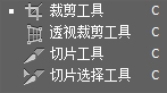 裁剪工具:是用来裁切图像的。
裁剪工具:是用来裁切图像的。
快速裁剪工具:系统根据用户标注出的标记区域,智能识别、评估,将透视变形的图片执行裁剪并恢复正常矩形图形的工具。
切片工具:主要用于网页设计。
5) 图章工具
对相邻像素进行“复制”,可以对图像的细节做局部的修饰或清除。操作方法是,选择仿制图章工具,然后按住Alt键,再在图像上单击左键,进行取样,然后放开Alt键,对要修饰的部位进行复制。![]()
6) 钢笔工具
 钢笔工具:创建路径和图形。
钢笔工具:创建路径和图形。
自由钢笔工具:现实中的钢笔一样,可以随意起笔落笔,当勾选磁性钢笔选项时,其功能与磁性套索类似,可以对物体进行描边,尤其适用于复制精确的图像路径,但它不能像钢笔工具一样,精确控制绘制出直线和曲线。
添加/删除锚点工具:可以为已创建的路径添加锚点。
转换点工具:可以使锚点在角点(直线点)和平滑点之间进行转换。
7) 文本工具
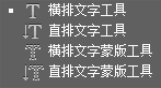 文本工具可以在编辑的图像上添加文字信息,并可以对所加的文字进行形状的调整。添加文字的方法很简单,即点选一种文本工具,然后在图像上点击,创建出一个文字区域,再录入文字即可。另外,可以利用“创建文字变形”工具
文本工具可以在编辑的图像上添加文字信息,并可以对所加的文字进行形状的调整。添加文字的方法很简单,即点选一种文本工具,然后在图像上点击,创建出一个文字区域,再录入文字即可。另外,可以利用“创建文字变形”工具![]() 进行几何调整。
进行几何调整。

图6 文本工具实例
(二)Photoshop图像处理
1.学习路线—修图
1) 曝光不足照片修复

在现实中,由于光线运用不当等原因常常使拍摄的照片出现曝光不足或者过度的情况。例如,在Photoshop中打开图片文件夹中的图片曝光不足.jpg,由于照片采用逆光拍摄,因此人物面部较暗。在后期我们可以运用Photoshop的色阶工具加以修复。
图7 曝光不足照片
步骤如下:
第1步,在图层面板,在“背景”图层上点击鼠标右键,选择“复制图层”得到“背景 副本”图层。
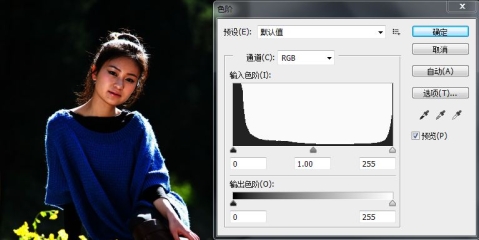
——这样做的目的是确保原图不会因修复过程中出现的失误被破坏,建议养成这样的编辑习惯。
第2步,点击菜单栏【图像-调整】下的“色阶”命令,打开色阶面板。
图8 色阶面板
——从色阶面板可以看出照片像素集中在暗部,所以照片曝光不足。
——修图时,首先应该提高照片整体亮度。
第3步,将输入色阶中的中间灰色滑块向左移动,直到得到满意的照片整体亮度(Gamma值约为2)。

——此时背景过亮。
第4步,将输入色阶中的暗部值修改为5,调暗背景得到满意的照片效果。
图8 色阶修图最终效果
——实际修图中,如果难以得到满意效果,可以先使用【图像-调整】下的“曲线”和“曝光度”做预处理。
![]() (2)祛除照片中的杂物
(2)祛除照片中的杂物

在现实中,由于各种原因拍摄的照片中不免会出现一些杂物,比如广告牌、电线、纸屑,甚至闲杂的人物。例如,在Photoshop中打开图片文件夹中的杂物风景.jpg,如图所示,照片右下方的指示牌严重影响了照片的风景。在后期我们可以使用仿制图章工具去除指示牌,修复图片。
图9 需要修复的风景照片
制作步骤如下:
第1步,复制背景图层,得到“背景 副本”图层。
——仿制图章的工作原理是复制像素,再粘贴像素,达到覆盖局部图像的目的。

——修图是一项极为细致的工作,不可能一蹴而就。
图10 图像修复示意图1
——如图10所示,可以将需要修补的部分按照水平方向分成4个层次逐个层次进行修复。

——在每一层次选择靠近需要修补的位置复制像素,再覆盖到目标位置即可,如此重复。
图11 图像修复示意图2
——如图11所示,以第二个层次为例,复制红圈内的像素,逐次反复向左覆盖指示牌。
第2步,在工具箱中选择仿制图章工具,工具参数调整:大小=150像素,硬度=80%。
——工具的大小很关键,根据实际情况设置图章大小应包含两个水泥桩,这样修补起来效率较高。
——图章还应该有一定的软化,使相邻修补像素间不会很生硬。
第3步,按住Alt键,鼠标放在图11位置(鼠标指针形状变为中心十字的圆圈形),点击鼠标左键,复制两个水泥桩范围的像素。
第4步,放开Alt键,比对好将要覆盖的目标位置单击鼠标左键,粘贴像素。

第5步,沿水平方向反复重复上一步操作,得到初步的修补效果,如图12所示。
图12 图像初步效果图
第6步,参照此方法,修补其它3个水平层次的图像。
——根据实际情况调节图章大小和硬度。
——4个水平层次修补好之后,图像周围会有一些碎片。
第7步,修补碎片,得到最终效果,如图13所示。
图13 
仿制图章修图最终效果
2.学习路线—抠图
“抠图”是图像处理中最常进行的操作之一,指的是将图像中需要的部分从画面中精确地提取出来。抠图是后续图像处理的重要基础,从一幅图片中将某一部分截取出来,和另外的背景进行合成,目前的影视创作中大量应用抠图技巧,合成玄幻画面。
1) 魔棒抠图
在Photoshop中打开图片文件夹中的郁金香.jpg图片。图中背景接近纯白色,所以适合使用“魔棒工具”来抠图,抠取郁金香与背景分离的工作从选取背景色开始。步骤如下:
第1步,在工具箱中选择“魔棒”工具,选项栏中显示系统默认容差为32。
第2步,在图中背景任意位置点击鼠标左键。
——紧贴画框及花朵边缘的虚线,即是选择好的选区。
——背景中没有漏选的区域,说明选取效果很好。
——此时的选区实际是背景。
第3步,在图中点击鼠标右键,在右键菜单中选择“选择反向”。
——虚线(选区)包围在花朵周围。
——这朵郁金香就可以被随意应用,包括应用到其它文档中。
第4步,Ctrl + C——复制选区内容;Ctrl + V——粘贴选区内容。
——图层面板中多了一个包含郁金香的透明图层。
第5步,新图层处于选中状态,鼠标更换为“移动工具”,移动花朵。
——如果在魔棒选取背景色之前,将其容差值改为10会怎样?
第6步,魔棒工具的容差值改为10,在花朵左侧单击鼠标左键选区颜色。
——背景中出现漏选区域。
第7步,在选项区将魔棒的选区模式更改为“添加到选区”。
——这样魔棒每一次选区颜色区域都是在原区域上的累加、扩大。
第8步,用魔棒选择漏选区域,多次选择后也能达到前述效果。
2) 快速选择工具抠图
在Photoshop中打开图片文件夹中的荷花.jpg图片。图中背景是荷叶,但是明暗、深浅不同。如果使用魔棒工具会发现有很多漏选项,操作很麻烦。荷花叶片面积大,叶片间没有过多的间隙,因此适合使用大面积颜色选区工具—“快速选择工具”来抠图,抠取荷花与背景分离的工作从选取荷花本身开始。步骤如下:
第1步,在工具箱中选择“快速选择工具”,选项栏中显示系统默认工具参数。
第2步,在图中荷花上边观察边拖动鼠标左键,直到荷花被很好、很容易的被选取。
——快速选择工具的智能识别颜色范围功能使抠图工作变得很简单。
——使用快速选择工具时,鼠标的滑动和工具的大小很重要,一定不要“跨区域”。
——比如,对于最下方的荷花叶片,鼠标从右上方和从左上方滑动得到的效果完全不一样。
——对于多余的选区,可以按住Alt键,在多余的选区上单击鼠标左键减去即可。
3) 磁性套索/自由钢笔工具抠图
在Photoshop中打开图片文件夹中的太阳菊.jpg图片。图中太阳菊的叶片相对细小,叶片间隙多,如果使用快速选择工具抠图会发现很容易多选、漏选,或者需要更换工具尺寸。太阳菊与背景有一定的色差,因此适合使用带有色彩区分、吸附功能的选区工具—“磁性套索/自由钢笔工具”来抠图。抠取太阳菊与背景分离的工作从描绘太阳菊边缘开始。步骤如下:
第1步,在工具箱中选择“磁性套索工具”,图像放大至200%以上。
——大图像更容易描绘其边缘。
第2步,在花朵边缘按下鼠标左键,并移动鼠标描绘太阳菊边缘。
——工具沿图像边缘进行“智能化”区分、吸附,自动产生锚点。
——描绘的过程中,在转弯处或者吸附得不太贴合的地方单击鼠标左键,系统会产生锚点。
——再移动鼠标,可以继续描绘。
第3步,描绘一周后,到达起点时,鼠标外形中出现句号,按下鼠标左键,完成描绘过程。
——太阳花周围虚线是选区,花朵可以抠取下来,独立于背景。
——自由钢笔工具用法类似,只是在完成描绘后需要转换成选区。
4) 通道抠图-头发丝抠图
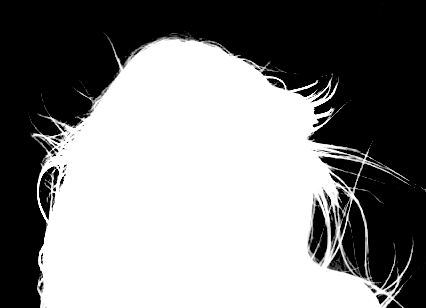
在Photoshop中打开图片文件夹中的女士.jpg图片。对图中女士肖像抠图,但是对于其发丝使用上述任何工具都不可能或不会有好的效果的。此时可以使用通道抠图,其原理是:如前所述,Alpha通道是图像中某个区域的透明度信息,用256级灰度来记录区域中透明、不透明和半透明区域,其中白表示不透明,黑表示透明,灰表示半透明。如下图所示,我们只要得到一个人物区域(包括发丝)纯白,人物区域以外纯黑的通道即可。
图14 通道抠图目标示意图
制作步骤如下:
第1步,在通道面板,分别点击红、绿、蓝通道,对比选择对比度最强的通道。
——蓝通道中人物头发最黑,对比最强。
第2步,选中蓝色通道,拖放至面板下方的“创建新通道”按钮上,得到“蓝 副本”通道。
第3步,“蓝 副本”通道处于选中状态,选择菜单栏【图像-调整】下的“色阶”命令。
——这一步的目的是通过色阶命令尽量提高画面的对比度。
——调高对比度的同时,保持人物以外区域不变黑,而且头发稍不能消失太多。
第4步,在色阶面板上,输入色阶三项值分别为54,0.52,190(参考)。
——通过色阶只能调整到这个状态,后续工作使用加深/减淡工具使画面黑白分明。
加1步,选择菜单栏【图像-反相】命令。
第5步,选择工具箱中减淡工具,选项板参数调整为:大小=45;硬度=30%;范围=高光。
第6步,用减淡工具涂抹人物以外区域,直到全白。
——因为范围定义在高光部分,所以可以在人物以外区域尽情涂抹,消失的少量发丝可以不计。
第7步,再更换为加深工具,选项板参数调整为:大小=45;硬度=30%;范围=阴影。
——用法与简单工具相同
第8步,用加深工具涂抹人物区域,尽可能黑。
——人物的颧骨、额头等高光部位仍然可辨。
第9步,选择工具箱中画笔工具,颜色为黑色,将人物区域全部补黑。
第10步,选择菜单栏【图像-调整】下的“反相”命令,得到目标通道样式。
——如果黑/白区域不够理想需要重复上述减淡/加深/画笔工具操作,直到满意为止。
第11步,在通道面板,按住Ctrl键,点击“蓝 副本”通道,加载之前操作的得到选区。
——图像窗口中,人物区域出现虚线选区。
——载入选区命令,在菜单栏【选择-载入选区】
第12步,在通道面板,删除“蓝 副本”通道。
第13步,切换至图层面板,复制选区,粘贴选区。
——得到背景透明的“图层1”
第14步,关闭“背景”层的可视开关。
第15步,新建图层,填充为红色
——发丝部位有灰白色的边需要去除。
第16步,使用加深工具,参数设置:大小=45;硬度=30%;范围=阴影,在发丝部位涂抹。
第17步,再使用【图层-修边】下的“移去白色杂边”综合调整。
——完成。
5) 通道抠图-婚纱抠图
在Photoshop中打开图片文件夹中的婚纱.jpg图片。图中女士婚纱轮廓清晰,因此抠图的难点在于婚纱的薄纱半透明状态的提取。仍然使用Alpha通道抠图,如下图所示,我们只要得到一个人物区域纯白,人物以外区域纯黑,薄纱区域保持灰色的通道即可。
制作步骤如下:
第1步,在通道面板,选择对比度最强的“绿”通道复制出“绿 副本”通道。
第2步,“绿 副本”通道处于选中状态,选择菜单栏【图像-调整】下的“色阶”命令。
第3步,在色阶面板上,输入色阶三项值分别为68,1,210(参考)。
——调整色阶,是为了增加颜色反差。
第4步,使用“快读选择工具”,大小为15像素,选取人物婚纱选区。
第5步,选择菜单栏【选择-反向】命令,使人物后面的背景成为选区。
第6步,使用黑色画笔将背景选曲涂成黑色。
——因为选区是背景区域,所以涂抹的时候不必担心会涂到人物婚纱区域。
第7步,再次选择菜单栏【选择-反向】命令,使人物婚纱区域成为选区。
第8步,使用白色画笔,大小缩小(约15),沿着人物不透明的身体部位将边缘涂成白色。

第9步,再调大画笔大小(30)将人物不透明的身体部位全部涂成白色。如下图。
图15 婚纱画笔填充示意图
——上图灰色区域不代表灰色婚纱,而是半透明区域。
第10步,在通道面板,按住Ctrl键,点击“蓝 副本”通道,加载之前操作的得到选区。
——图像窗口中,人物区域出现虚线选区。
第11步,在通道面板,删除“绿 副本”通道。
第12步,切换至图层面板,复制选区,粘贴选区。
——得到背景透明的“图层1”
第13步,关闭“背景”层的可视开关。
第14步,导入图片文件夹中的图片树林.jpg图片。
第15步,将树林.jpg拖放到婚纱.jpg图像窗口中。

第16步,在婚纱.jpg图像窗口的图层面板,将树林置于婚纱图层的下部,调整位置。
图16 婚纱抠图完成图
小结:
通道抠图的基本思路是选择高反差颜色通道,先用色阶工具处理得到抠图区域和背景区域高反差效果,再使用工具或命令得到背景区域全黑色,抠图区域全白色或灰色的效果。此时,对于通道来说,黑色代表全透明,白色代表不透明(全显示),灰色代表半透明,将这种效果以选区的形式载入,再复制选区就得到了抠出的图像。如果在选区右键菜单中选择“存储选区”,就将选区存储为通道,以记录通道信息的格式(如.PSD、.TGA、.TIF)等格式保存图像文件,可以在视频制作和平面设计(后期的海报设计案例)得到灵活、随心的应用。
3.学习路线—最简单的调色
目前Photoshop后应用的热点之一是调色。学习调色需要有一定的色彩原理知识,同时Photoshop中可用于调色的工具、命令很多,比如色阶、曲线、曝光度、色彩平衡、色相/饱和度、通道混合器等等。在这里介绍最简单的调色方法—照片滤镜。 “照片滤镜”是系统预置的最基础调色效果。
第1步,导入图片文件夹中的调色照片1.jpg图片。
第2步,点击菜单栏【图像-调整】下的“照片滤镜”。
——在照片滤镜面板上,“滤镜”下拉菜单里预置了20种调色方案可选择使用。
——在照片滤镜面板上,还有“浓度” 滑块,可以加深或减弱颜色效果。
——如果预置的颜色方案不够用,还可以点击下方的颜色块定制颜色。
第3步,在照片滤镜面板上,选择颜色方案,并调整颜色浓度即可。

——与“照片滤镜”同样简单快速的调色方法还有【图像-调整】下的“变化”。
图17
(三)Photoshop合成制作
通过邮票、信封及贺卡效果制作,体验Photoshop中各种工具和操作的综合运用以及创意设计。
1.制作实例——邮票/信封
第1步,点击菜单栏【文件-打开】,导入图片文件夹中的骏马.jpg图片,双击图层,重命名为“骏马”。
——图层的重命名非常重要,当图层很多时,可以容易而准确的找到需要的图层。
第2步,点击菜单栏【图像-图像大小】,以“约束比例”将图像修改为宽度640像素大小。
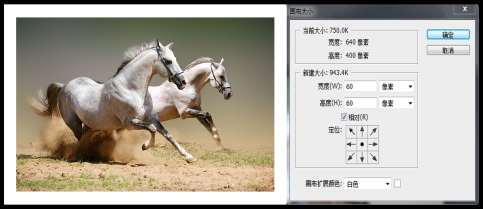
第3步,点击菜单栏【图像-画布大小】, “画布大小”面板上做如下设置:勾选“相对”复选框;“新建大小”的单位选择“像素”,“ 宽度”和“高度”都设置为80;“画布扩展色”为白色。
图18 画布大小面板设置
——勾选“相对”复选框是在原图基础上增加画布像素。
——本步操作为图像各边都增加40像素的白边。
第4步,骏马图层处于被选中状态,按键盘Ctrl + A键,全部图像被选中。
第5步,激活“路径” 面板,点击面板下部如下图左中箭头所指的“从选区生成工作路径”,将选区生成路径,如下图右所示。
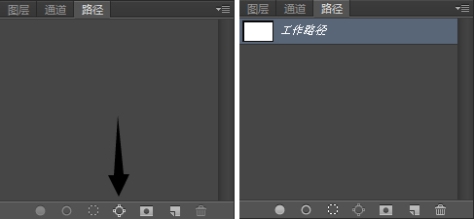
图19 选区生成路径示意图
——点击“从选区生成工作路径”后,选区的虚线消失,即是生成了路径。
——之所以看不到路径是因为路径仅1个像素,而且颜色与白色相近。
第6步,在工具箱中选择“橡皮擦”工具,按F5键打开画笔(橡皮擦)设置面板。
——虽然面板上是画笔,实际是橡皮擦设置面板
第7步,在画笔面板中,橡皮擦参数设置如下:大小=30像素,硬度=100%,间距=120%。
——再次按F5键可以关闭画笔设置面板。
第8步,激活“路径”面板,在工作路径上点击鼠标右键,在右键菜单上选择“描边路径”。
——如上图右。
第9步,在弹出的“描边路径”窗口上选择“橡皮擦”,确定后图像出现邮票样的锯齿,如下图。

——此步骤的含义是用第6、7步设置的橡皮擦,“擦”出路径。
图20 橡皮擦描边路径效果
第10步,在“路径”面板空白处单击鼠标左键,使当前“工作路径”不被选中。
——邮票效果初步完成。
第11步,用工具箱中的文本工具,在“邮票”上分图层输入“中国邮政”、“CHINA”、“ 80分”及年份的文本。
——调整字体、字号、字色,达到整体美观、形象的效果。
第12步,在图层面板,按Ctrl键选中全部图层;选择菜单栏【图层-合并图层】命令,将所有图层合并为一个图层。
第13步,使用工具箱中的“快速选择工具”,在图像窗口反复滑动、点选,选中 “邮票”票面。
——可以大胆选择,确保没有遗漏,如图21所示,选区虚线包绕在锯齿外围。

图21 邮票效果
第14步,复制选区(Ctrl + C)。
第15步,在Photoshop中导入图片文件夹中的信封.jpg图片,双击图层,重命名为“信封”。
第16步,在“信封.jpg”图像窗口粘贴第14步复制的选区(Ctrl + V),新图层重命名为“邮票”,如图22所示。
图22 邮票粘贴到
信封
第17步,选中“邮票”图层,使用菜单栏【编辑-变换】下的缩放、旋转、扭曲等命令,形象的将邮票贴到信封上。
——经过缩小变换并经确认后的图片,再放大会出现马赛克。
——进行缩放变换时,按Shift键可以进行等比例缩放。
第18步,选中“邮票”图层,选择【图层-图层样式】下的“投影”命令。
第19步,在图层样式参数面板, “投影”的参数设置如下:颜色=灰色,距离=1像素,大小=1像素。
——制作完成。

图23 信封最终效果图
![]() 小结:
小结:
本例中我们重点介绍了由选区生成路径,再用橡皮擦描绘路径,生成锯齿效果的制作。另外,还综合运用了大量常用工具来辅助完成,包括快速选取工具、变换工具,橡皮擦工具,文本工具等。
2.制作实例——海报设计
第1步,新建一个文档,命名为“海报设计”,宽度20厘米,高度14厘米,分辨率100。
第2步,将前景色设置为浅绿色(C=28,M=1,Y=35,K=0),用“油漆桶工具”填充背景图层。
第3步,导入图片文件夹中的海报背景.jpg图片。

第4步,将海报背景图片拖放至“海报设计”图像窗口,调整位置,图层重命名为“古画”。
图24
第5步,在图层面板中将古画层的不透明度的设置为25%。
第6步,新建一个图层,在工具箱中选择矩形选框工具,在上图浅绿色部位覆盖画出矩形选区。
第7步,将前景色设置为深绿色(C=88,M=31,Y=100,K=22),用“油漆桶工具”填充该图层。
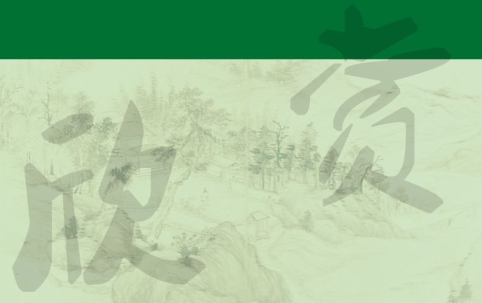
第8步,选择横排文字工具,分两个文本图层分别输入“欣”、“赏”两个草书字,字号240,字色黑色,图层不透明度设置均为20%。如图25所示。
图25
第9步,导入图片文件夹中的瓷器碗.psd图片。
——瓷器碗的背景是透明的,这是因为通道的原因。如前所述.psd格式可以保存通道信息。
第10步,将瓷器碗拖放到海报设计的图像窗口,新图层重命名为“瓷器碗”。
第11步,瓷器碗图层处于选中状态,使用【编辑-自由变换】工具调整瓷器碗的大小。如图26所示。
——使用变换工具调整时,要同时按住Shift键,保持原图比例。
第12步,瓷器碗图层处于选中状态,点击菜单栏【图层-图层样式】下的“外发光”,为瓷器碗添加外发光效果。
第13步,“外发光”参数设置如下:发光颜色=白色,不透明度=40%,扩展=2,大小=20。
第14步,导入图片文件夹中的瓷盘.psd图片,图层重命名为瓷盘。
第15步,使用前述“自由变换”工具调整大小,并调整好瓷盘位置。如图26所示。

——下面制作瓷盘的倒影效果。
图26
第16步,复制“瓷盘”图层,新图层重命名为“瓷盘2”。
第17步,按住Shift键,向下垂直移动“瓷盘2”,上下磁盘相接。
第18步,选中“瓷盘2”图层,选择【编辑-变换】下的垂直翻转命令。
第19步,选中“瓷盘2”图层,点击图层面板底部的“添加图层蒙版”按钮,为图层添加图层蒙版。
——图层图标右边多了一个白色矩形,即是该图层的图层蒙版。
——如果对蒙版操作一定要让四角框选中蒙版的图标。
第20步,选中“瓷盘2”的图层蒙版,选择渐变工具,在选项区单击 “点按可编辑渐变”。
第21步,在“编辑渐变器”面板,将渐变色设置为从灰色到黑色的渐变。
——这样的渐变带来的将是从全显示到半透明的渐变。
第22步,在图像窗口,按住Shift键,用渐变工具在“瓷盘2”旁边,在垂直方向滑动鼠标得到瓷盘2从全显示到半透明的渐变效果。
——瓷盘的倒影效果制作完成。
——滑动鼠标的方向以效果为准。
第23步,导入图片文件夹中的瓷杯.psd图片,图层重命名为瓷杯;与瓷盘的方法相同,调整瓷杯大小、位置,制作瓷杯的倒影,如图27所示。

图27
第24步,打开瓷器文档.txt文档,复制全部文字。
第25步,激活“字符”面板,修改字体为楷体,字号10号,字色为黑色。

第26步,选择竖排文本工具,在图像窗口的瓷器碗左侧单击鼠标,粘贴之前复制的文字,并排版。
图28
第27步,选择直线工具,在选项区设置选项:路径,粗细1像素,并确认直线设置没有起点和终点。
第28步,新建图层,重命名为“线条”。
第29步,用直线工具在文字右侧画竖线,略长于文字。
第30步,选择画笔工具,在选项区设置画笔大小为1像素。
第31步,激活路径面板,在工作路径的右键菜单里选择“描边路径”,在弹出窗口选择描边的工具为上一步设置的“画笔”。
——路径变成了绿色竖线。
第32步,取消工作路径选择。
第33步,按住键盘Alt键,鼠标拖动绿色竖线向左移动,松开鼠标即可复制一条竖线。
——简便的复制方法。
——如此反复,一列文字一条竖线。
第34步,在图层面板选中所有 “线条”,点击面板下部的“链接图层”按钮。
——所有选中图层关联在了一起。
第35步,选择菜单栏【图层-分布】下的“水平居中”;再其下的“垂直居中”。
——所有竖线等间距、等高排列。
第36步,导入图片文件夹中的图标.psd图片,图层重命名为图标,调整大小及位置。

第37步,为图标制作外发光图层样式,不透明度为100%,光色为白色。
图29
第38步,用文本工具输入海报主题、时间、地点等信息。
——完成

图30 海报最终效果
![]() 小结:
小结:
本例通过古瓷器展的海报设计,初步介绍了设计中怎样去突出主体、表达主题。通过本案例初步学习了文字排版、图层、路径以及图层蒙版的综合运用。
五、 思考与练习
(一)套索工具、多边形套索工具和磁性套索工具之间有何异同。
(二)通道抠图的原理与规律性制作方法。
(三)运用Photoshop制作一张明信片或贺卡,素材自选。